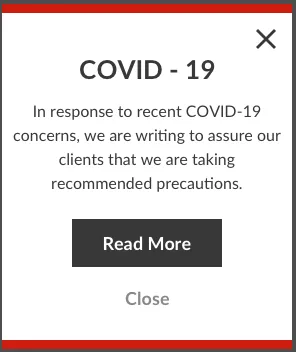Desktop
Mobile
*Banner - Banner message will be displayed on all pages until closed.
Once closed, the popup will not display for 24 hour or until cookies are cleared.
Steps to configure - Banner
- Login to your portal
- Click ‘Website Editor’
- Click ‘Edit Website’ button for given site
- Click the settings icon located on the left hand side navigation
- Click settings header ‘COVID-19’ tab
- Select Type - Banner
- Default Banner Text is populated in field
- Feel free to edit or change this text to fit your needs
- Enable/Disable Read More Link(Optional) - Adds a text hyperlink after banner text
- Link text - the text that will be displayed within the button
- Link Type - Options- My Pages, External Link, Relative URL
-My Pages selected
-Link Page (default- Home)
-External Link selected
-URL (enter URL here)
-Relative URL
-Relative URL (enter URL here)
-URL Preview: http://example.com(same functionality as Banner CTA)
- e.g. Library content or Blog pages
9. Enable/Disable Call to Action (Optional) - Adds a button within the banner. Button can be directed to any page.
- Link text - the text that will be displayed within the button
- Link Type - Options- My Pages, External Link, Relative URL
-My Pages selected
-Link Page (default- Home)
-External Link selected
-URL (enter URL here)
-Relative URL
-Relative URL (enter URL here)
-URL Preview: http://example.com(same functionality as Banner CTA)
- e.g. Library content or Blog pages
10. Content Color HEX Code - Change the color of banner text
11. Background Color HEX Code - Change the background color of the banner
12. Click Save
13. Click Publish
14. Check Live Website to make sure it works. (Changes will not be displayed in preview or the editor)