- There are two ways to get to the Portal login screen.
- Go to your website by typing in your domain name in the address bar at the top of your internet browser. (ex: www.domainname.com) Scroll to the very bottom of your iMatrix website. Click on the 'Client Administration' or 'Admin Log In' link. This will open the login screen in another tab or window.
- Depending on your type of business, Click on one of the following links:
- Chiropractic: http://portal.chiromatrix.com
- Veterinary: http://portal.vetmatrix.com
- Optometry / Other: http://portal.imatrix.com
- Type in your username and password.
- Please remember that your password IS case sensitive and must have at least 8 characters, including at least one capital letter, one lower case letter, one special character and one number. Your username is NOT case sensitive.
- Click Sign in.
- If you have forgotten your username or password, click the 'Forgot Password' link in the log in area.
If you are still having trouble logging into your account, please contact our support line 1-800-462-8749 or send in a ticket.
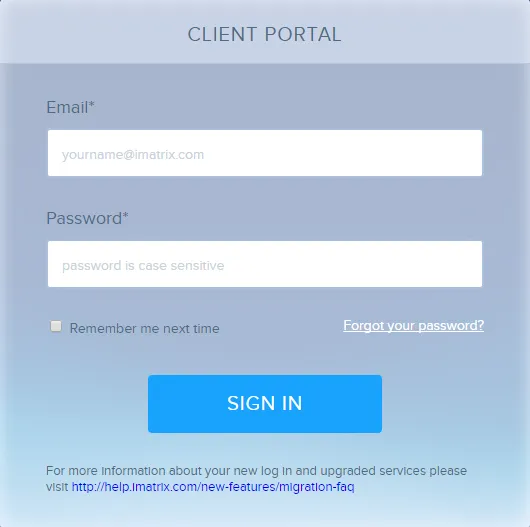
- Log into Portal
- In the upper right hand corner click on your name.
- Click "Change Password"
- Create a new password.
- Note: Passwords must be 8 or more characters long and contain at least one upper case alphabet, one lower case alphabet, one number and one special character.
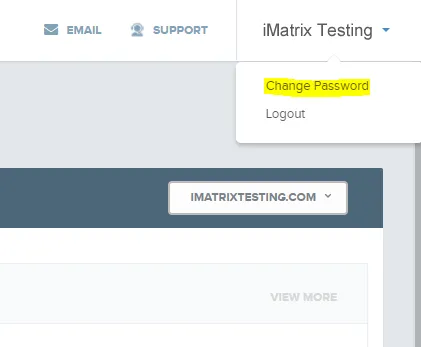
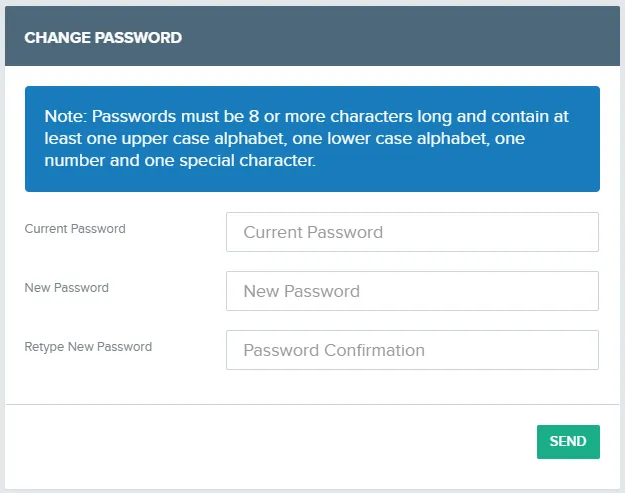
- Log Into Portal
- Click on 'Edit Website' button.
- Click on the Navigation Bar/Menu.
- Click Edit.
- Click on the 'Add A Page' button at the top of the sidebar that opened up on the left side of the screen.
- Click on the 'Add New Page' button
- Fill out the fields with the page information
- Click the check mark
- Click'Done' to save the changes
- Click'Publish' if you want to set the changes live.
- When you create a new page inside the 'Navigation Bar', you will be adding a new tab to the navigation bar. You can move the postion of the page by draging and droping the 'Page' tab somewhere else in the navigation tabs.
- Log Into Portal
- Click on 'Edit Website' button.
- Click on the 'Settings' button on the left side of the screen.
- Click the 'Add Email' button, located in the top-right portion of your screen.
- Click on 'Account Info' tab.
- The information entered into your Profile determines what your tokens will display on your website. Type into each field to change what is displayed on your website.
